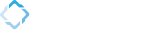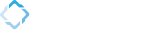Distributor Onboarding & Inventory Listing Guide
This guide provides a complete walkthrough for new distributors to register on DistyParts, configure their profiles, and upload their product inventory for sale.
🔹 Step 1: Logging Into Your Distributor Account
Where to go:
Use your registered email and password to log in here:
👉 https://distyparts.com/distyman
This will take you to your Distributor Dashboard where you manage your business on the platform.
🔹 Step 2: Complete Your Profile & Company Settings
Navigate to your profile page:
👉 https://distyparts.com/distyman/index.php?option=com_distyman&view=profile
You should update the following important sections:
Terms & Conditions – Your company’s standard selling terms.
Warranty Statement – Clarify warranty coverage and duration.
Authentication Fee – If you charge for product authentication, mention it here.
Authentication Process – Explain how product authenticity is verified.
Burnt Units per Date Code Authentication – Define how many samples or units you need to authenticate for specific date codes.
🗂️ Use the "Additional Tab" option if you have more information to share with buyers.
🔹 Step 3: Add Return & Refund Policy
Using the same profile page, clearly outline your Return and Refund Policy. This should include conditions, timelines, and who bears the return shipping cost.
🔹 Step 4: Set Shipping Preferences
👉 Go to:
https://distyparts.com/distyman/index.php?option=com_distyman&view=shippingrules
You can either:
Define your own preferred shipping methods and carriers, OR
Skip this step if you prefer the platform’s default method: shipping on the customer’s account.
🔹 Step 5: Select Manufacturers
Go to the manufacturers page:
👉 https://distyparts.com/distyman/index.php?option=com_distyman&view=manufacturers
You’ll need to do two things here:
Select manufacturers that have authorized your company to sell their products.
Select the manufacturers whose products you will list for sale on DistyParts.
These selections help with brand filtering and verification.
🔹 Step 6: Payment Setup (Stripe Connect)
Again, go to your profile page:
👉 https://distyparts.com/distyman/index.php?option=com_distyman&view=profile
There, you'll find the option to connect your Stripe account through Stripe Connect.
This is required to receive payments from customers securely.
🔹 Step 7: Configure Shipping Locations
On the same profile page, specify:
Shipping Origin Address – Where the products will be shipped from.
Preferred Shipping Destinations – Countries or regions you ship to.
This helps buyers know delivery expectations and ensures your listings are visible in the correct markets.
🔹 Step 8: Upload Your Inventory
Go to the importer page:
👉 https://distyparts.com/distyman/index.php?option=com_importer&view=templates
Steps:
Download the provided template or format.
Fill it with your product data – include details like manufacturer, part number, quantity, price, packaging, etc.
Upload the completed file back into the platform.
🔹 Step 9: Review Your Uploaded Products
After uploading:
Go to your product listings and verify all data is correctly displayed.
Check for:
Typos or incorrect part numbers
Pricing or stock quantity errors
Correct manufacturers and product descriptions
If something is off, you can re-upload or edit the data directly.
✅ All Set!
Once all the above steps are completed:
Your profile will be fully configured.
Your inventory will be live and discoverable by customers.
You are officially ready to receive orders and grow your business on DistyParts!